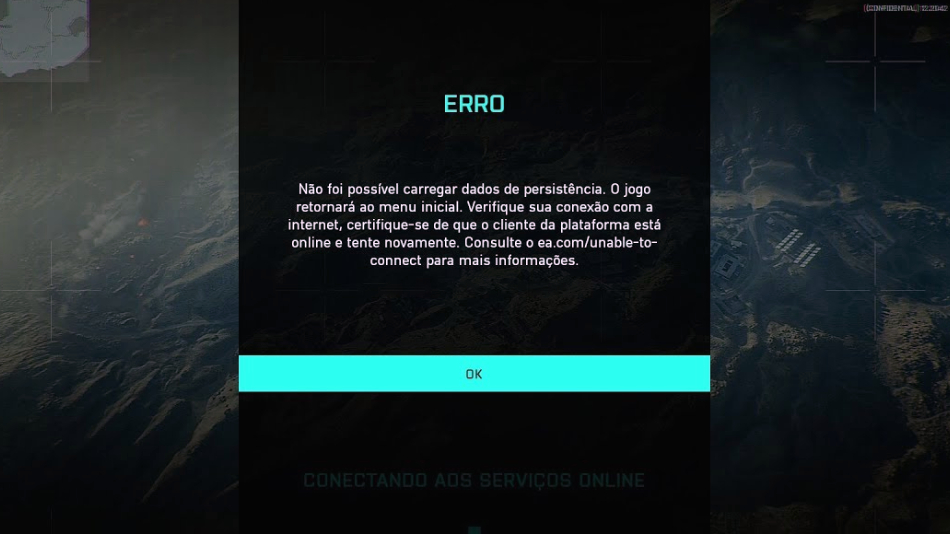
Um dos erros mais comuns que acontecem no Battlefield 2042 é o erro “Não foi possível carregar dados de persistência” que está associado a problemas de conexão com os servidores da EA, causando uma experiência insatisfatória.
Embora não exista uma solução definitiva para esse problema, existem dicas temporárias que podem ajudar a contornar a situação. Alguns usuários relataram sucesso ao reiniciar a conexão com a internet, utilizar programas de VPN ou abrir portas específicas no roteador.
Teste alguma das possibilidades abaixo:
1. Reiniciar a Internet
Sim, reiniciar ou desligar o modem ou roteador pode ajudar a melhorar o desempenho da Internet. Ao desligar o dispositivo, a energia dos transistores é descarregada e a memória RAM é atualizada.
Sendo assim, tire o modem e/ou roteador da tomada ou desligue os aparelhos por pelo menos 30 segundos.
2. Limpando Arquivos Temporários
Arquivos temporários podem parecer um problema que ocorre apenas em computadores, mas também podem afetar os consoles. Muitos jogadores conseguiram resolver o problema por meio desse método.
Arquivos Remporários do PC
- Aperte as teclas "Windows + R" para abrir o aplicativo "Executar". Em seguida, digite %temp% na caixa de texto e clique em Ok.
- Uma pasta chamada "Temp" será aberta no Explorador de Arquivos. Selecione todo o seu conteúdo (Ctrl + A) e exclua.
Arquivos Temporários dos Consoles (método Power Cycle)
PlayStation:
- No menu principal do Playstation, vá para a seção "Configurações".
- Em "Configurações", selecione "Energia".
- Em seguida, escolha "Desligar PS4/PS5".
- Aguarde alguns segundos para garantir que o console esteja completamente desligado.
- Desconecte o cabo de alimentação da parte traseira do console.
- Aguarde cerca de 1 a 2 minutos e, em seguida, reconecte o cabo de alimentação.
- Ligue o Playstation pressionando o botão liga/desliga no console ou no controle.
Xbox
- Pressione e segure o botão liga/desliga. Mantenha o botão pressionado por aproximadamente 10 segundos.
- Desconecte o cabo de alimentação da parte traseira do console.
- Aguarde cerca de 1 a 2 minutos.
- Reconecte o cabo de alimentação na parte traseira do console.
- Ligue o Xbox pressionando novamente o botão liga/desliga no painel frontal.
3. Liberação de portas manualmente
A melhor maneira de encaminhar portas é usar a seção Network Utilities do seu roteador. Na seção Utilitários de rede, você pode facilmente encaminhar ou cancelar qualquer porta que desejar, mantendo sua segurança maximizada. Você pode encaminhar as portas somente quando precisar delas.
- Na barra de endereços do navegador da Web, digite o endereço IP/gateway padrão do roteador.
- Faça login com as credenciais do seu roteador (nome de usuário e senha).
- Navegue até a seção de encaminhamento de porta do seu roteador.
- Adicione o endereço IP do seu dispositivo na caixa apropriada
- Adicione as portas TCP e UDP do seu jogo na caixa apropriada
PC (EA app)
- TCP: 5222,9988,17502,20000-20100,22990,42127
- UDP: 3659,14000-14016, 22990-23006, 25200-25300
Steam
- TCP: 5222,9988,17502,20000-20100,22990,27015-27030,27036-27037,42127
- UDP: 3659, 4380, 14000-14016, 22990-23006, 25200-25300, 27000-27031, 27036
Xbox Series X
- TCP: 3074
- UDP: 88, 500, 3074, 3544, 4500
PlayStation 4
- TCP: 1935, 3478-3480
- UDP: 3074, 3478-3479, 3659, 14000-14016
PlayStation 5
- TCP: 1935, 3478-3480
- UDP: 3074, 3478-3479, 3659, 14000-14016
Xbox One
- TCP: 3074
- UDP: 88, 500, 3074, 3544, 4500
4. Use uma VPN
Uma VPN (Rede Virtual Privada) é uma ferramenta que permite criar uma conexão segura e criptografada entre o seu dispositivo e um servidor localizado em outro lugar do mundo. No contexto de jogos online, uma VPN pode ser útil para contornar limitações regionais ou restrições de rede que possam afetar sua conexão com servidores de jogos.
- Escolha uma VPN: Existem diversas opções de VPN disponíveis na internet, incluindo serviços gratuitos e pagos. É importante escolher uma VPN confiável e segura.
- Instale o software, conecte-se a um servidor: Abra o aplicativo da VPN e escolha um servidor em uma localização adequada para suas necessidades.
- Recomendamos procurar tutoriais na internet ensinando melhor o uso da VPN.
5. Mude o servidor DNS
Xbox:
- Pressione o botão Xbox no controle para abrir o guia.
- Navegue para a aba "Sistema" e selecione "Configurações".
- Escolha "Rede" e, em seguida, "Configurações de Rede".
- Selecione "Configurar detalhes" e escolha "Servidor DNS".
- Escolha "Manual" e defina o valor de DNS primário como 8.8.8.8 e o valor de DNS secundário como 8.8.4.4
- Salve as configurações.
PlayStation:
- No menu principal, vá para "Configurações".
- Selecione "Rede" e escolha "Configurar conexão à Internet".
- Selecione sua conexão de rede ativa.
- Vá para a seção "Configurações de DNS".
- Escolha "Manual" e defina o valor de DNS primário como 8.8.8.8 e o valor de DNS secundário como 8.8.4.4
- Salve as configurações.
PC:
- Clique com o botão direito do mouse no ícone de rede na barra de tarefas e selecione "Abrir Central de Rede e Compartilhamento".
- Clique em "Alterar as configurações do adaptador" no canto superior direito.
- Clique com o botão direito do mouse na conexão de rede ativa e escolha "Propriedades".
- Selecione "Protocolo TCP/IP versão 4 (TCP/IPv4)" e clique em "Propriedades".
- Selecione "Usar os seguintes endereços de servidor DNS" e defina o valor de DNS primário como 8.8.8.8 e o valor de DNS secundário como 8.8.4.4
- Clique em "OK" para salvar as configurações.
A DICE continua trabalhando para melhorar a estabilidade do servidor e conexão, mas não há uma correção garantida. Escolha alguma das possibilidades para fazer o teste.
